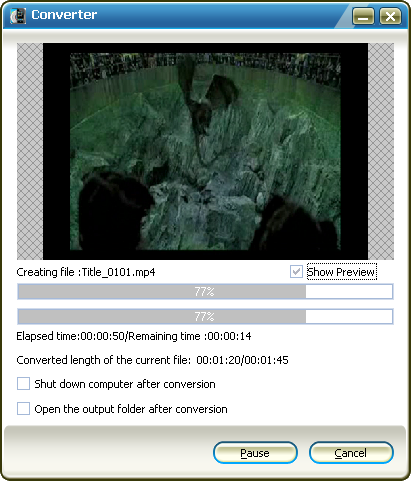For those of you using newly released Firefox 3, or willing to give it a try, you can take advantage of a new feature that lets you set Gmail as the default for all email links -- those that contain "mailto:" in them. If you're like me and don't have a default email client set up, then clicking these links typically launches an installation wizard for a destkop mail client, or opens some email software that you don't actually use.
Now you can configure Firefox to launch Gmail when you click on email address links and avoid the hassle. The folks over at Lifehacker published these tips on how to set it up:
1) Go to Gmail and sign in.
2) While in Gmail, copy and paste the following into your browser's address bar and hit enter.
javascript:window.navigator.registerProtocolHandler("mailto","https://
mail.google.com/mail/?extsrc=mailto&url=%s","Gmail")
Google Apps users can use this code (but be sure to replace yourdomain.com with your Google Apps domain name):
javascript:window.navigator.registerProtocolHandler("mailto","https://
mail.google.com/a/yourdomain.com/mail/?extsrc=mailto&url=%s","Gmail")
3) Click "Add Application" when you are prompted1. Congrats, you just added Gmail to your browser's list of mail clients.

4) To set Gmail as your default, click on this link and you will be prompted with a dialog box listing available email applications. By selecting Gmail and checking "Remember my choice for mailto links" you won't have to tell your browser again. (You don't actually need to send an email after you click that link.)
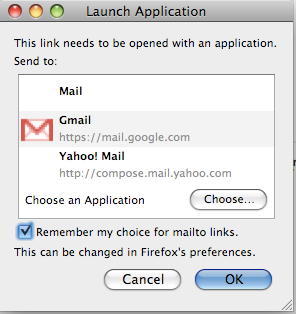
You can always change this setting by going into "Tools" > "Options" (or "Firefox" > "Preferences," for Mac users) selecting "Applications" and going to the "mailto" option. There's a drop down next to the option that lets you change your default. Clicking "Application details" will take you to a settings page where you can completely remove Gmail or other mail apps.
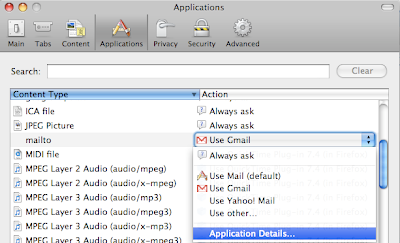
1If nothing happens when you type in the code, double check that you copied the entire snippet correctly, and if nothing happens, you probably changed an advanced setting (maybe without even knowing) and need to set it back to default. To do it, type
about:config into your browser and make sure that network.protocol-handler.external.mailto is on the default setting: true.